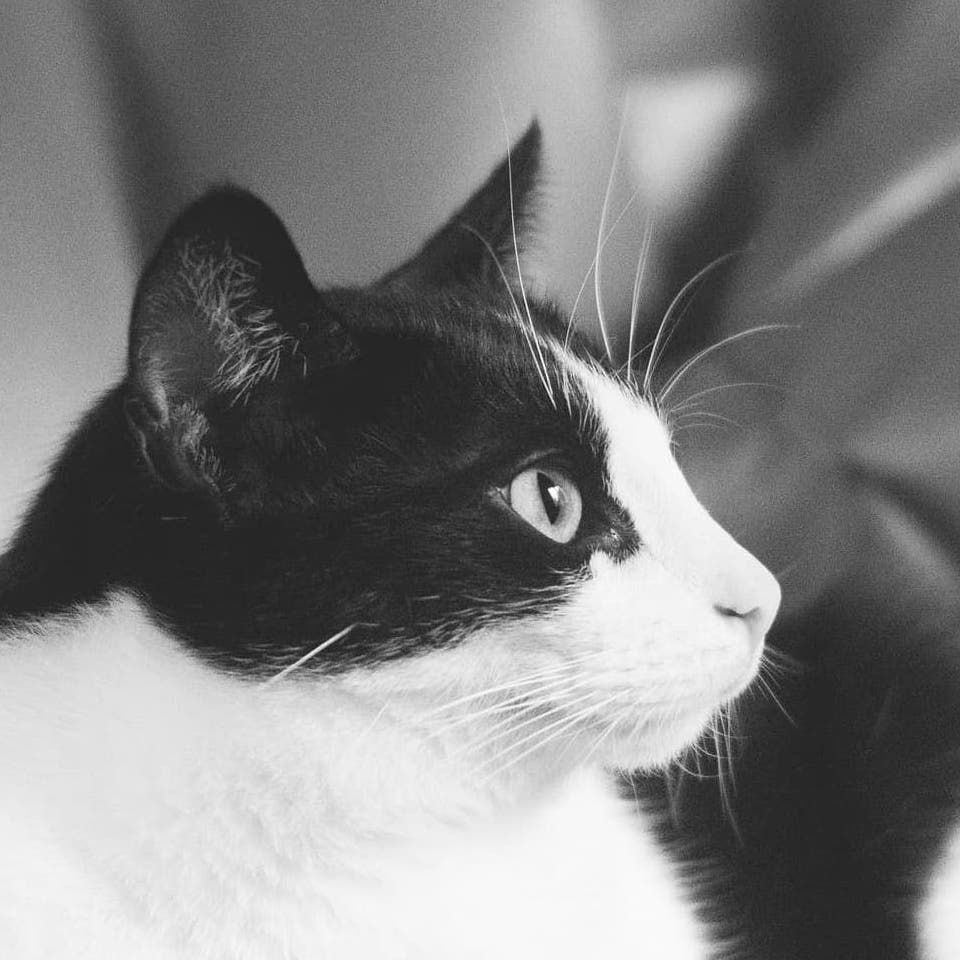広告の原稿整理でときどき訊かれるExcelのショートカット
原稿の入力・整理を行う人からときどき尋ねられる,Excelのショートカットの備忘録です.
主にMacユーザー向けで書いているので,Win.ユーザーはcommandキーをctrlキーに,optionキーをaltキーに読み替えてください.
目次
形式を選択して貼り付け
値貼り付けや書式の貼り付けを行いたい場合,セルを右クリックして「形式を選択して貼り付け」していると思います.
このショートカットは
command + option(またはctrl) + v |
です.
そこからもう1回vを押すと,「数値」が選択されることも覚えておくと便利です.
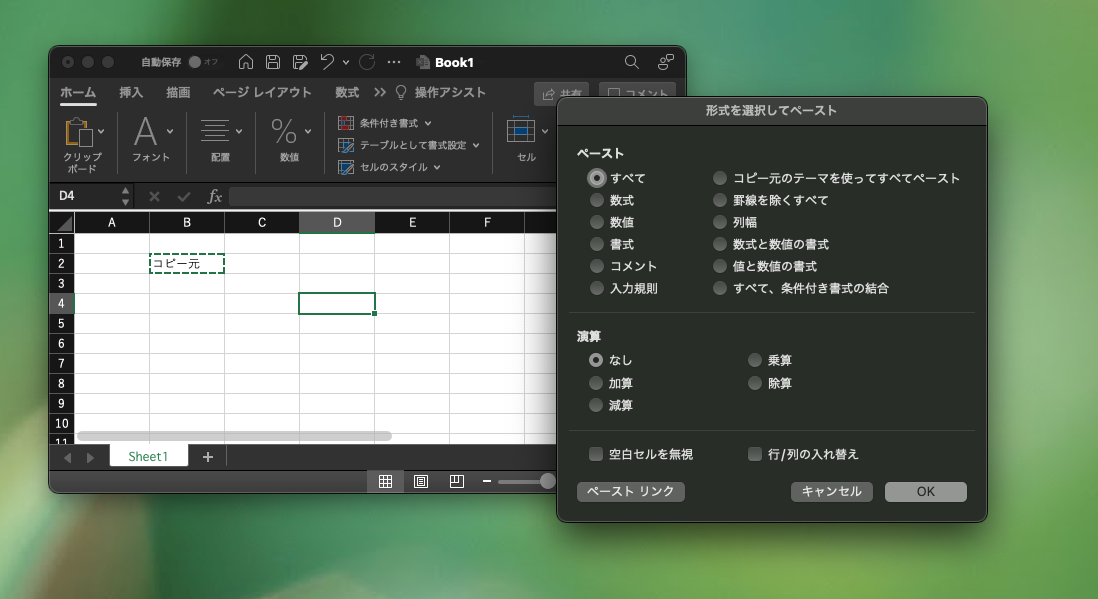
隣のセルの通りにコピー
上のセルの通りにコピーしようとしてオートフィルを使うのは,意図せず数字を連番にしてしまい,事故に繋がります.
上のセルの通りにコピーするには,Downさせるから
command + d |
とします.
範囲を選択する場合は,コピーしたい値の入ったセルも含めてください.
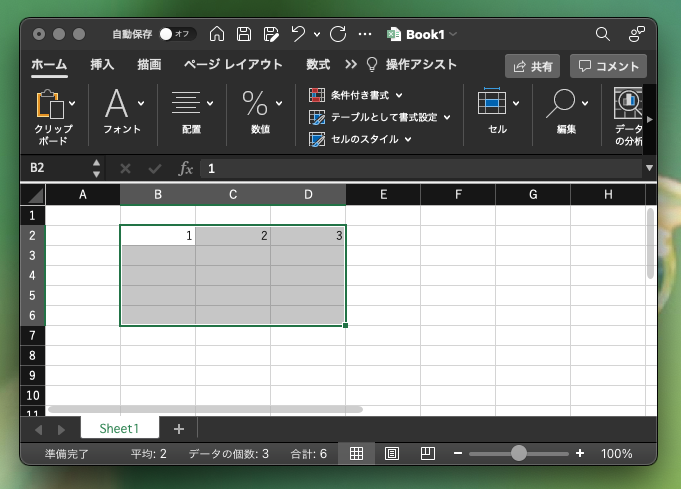
すると,各列で一番上のセル通りに,選択範囲の末尾までコピーが行われます.
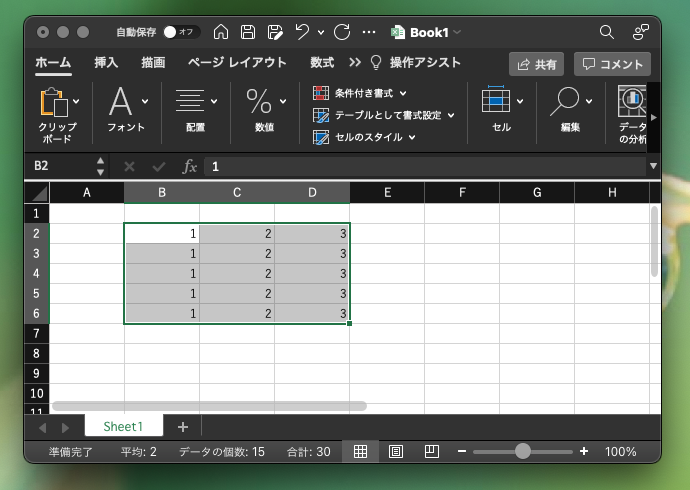
同様に,左のセルの通りにコピーするには,Rightに向かうから
command + r |
です.
罫線
縦線を入れずに横線だけ引きたい場合などにリボンから罫線の選択をするのは面倒なものです.
罫線にはショートカットがあり,
command + option + 矢印 |
とすることで,範囲内全てのセルで矢印の方向に線が引かれます.
例えば,「↓」なら下線です.
外枠だけ付けるには,矢印でなく0とします.
空白行を除いてコピー
範囲を決め,次を入力します.
ctrl + g |
値・文字列・論理値・エラーから複数指定できます.
文字列を取りたいときはダブルクオーテーションで空白文字列になっているところが反応してしまうので,ゼロにするなど工夫してください.
検索オプションとしては他に,値だけやエラーだけ,図形などのオブジェクトだけも選択することができます.
セル内改行
セル内改行を入力する方法は
option + enter |
です.
フィルターを設定する
フィルターを設定するには,
command + shift + f |
とします.
解除も同様です.
行・列を非表示
行を非表示にするには
command + ( |
とします.
列は)です.
括弧で括って隠してしまうイメージです.
再表示するにはshiftも加えます.
ショートカットでは操作を逆にするためにshiftを一緒に使うことがあり,ここではその意味で用いられています.
セル内改行の除去
スペースやセル内改行は,「何もない」に置換することにより,除去することができます.
セル内改行の場合,置換ボックスの置換前のワードとして,
ctrl + j |
とします.
入力してもボックス内の置換前の項目は見た目が変わりませんが,置換は有効に働きます.
文末・文頭にジャンプ
文末にジャンプするには,
ctrl + fn + → |
とします.
←なら文頭にジャンプします.
あわせてshiftも入れれば選択もできます.
複数セルを選択するときのshiftと同じ使い方です.