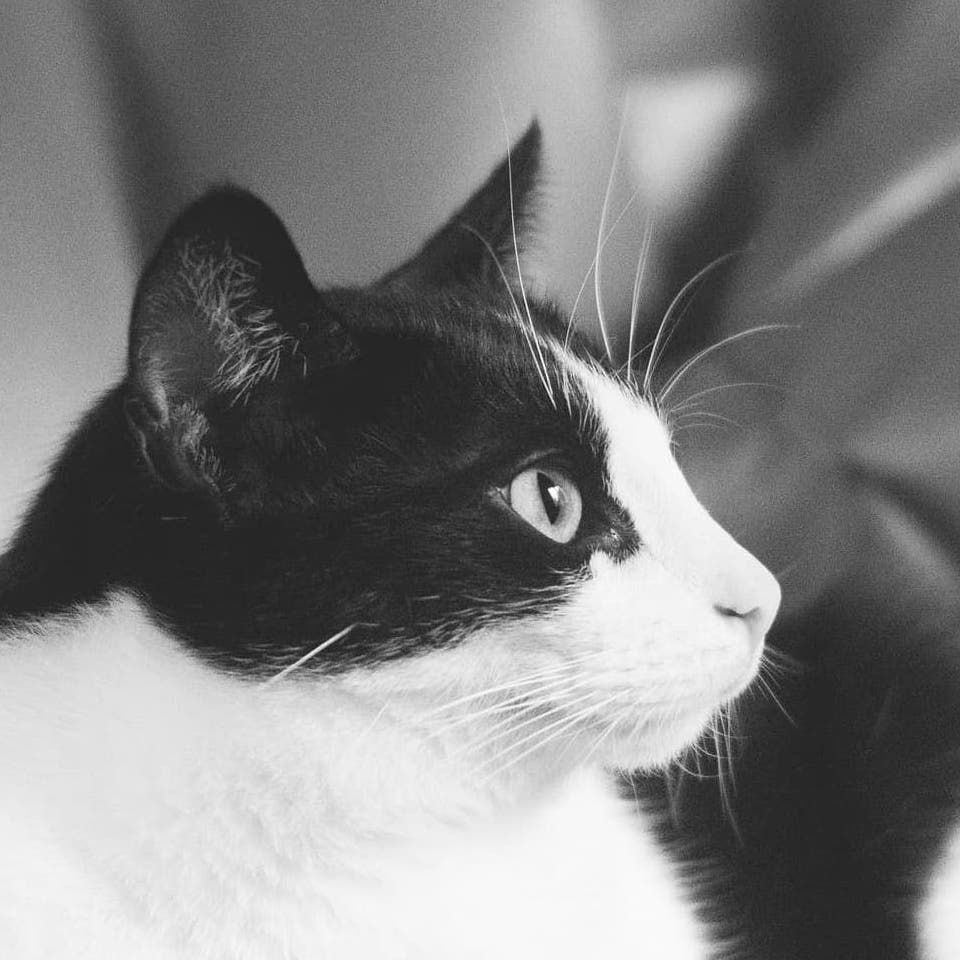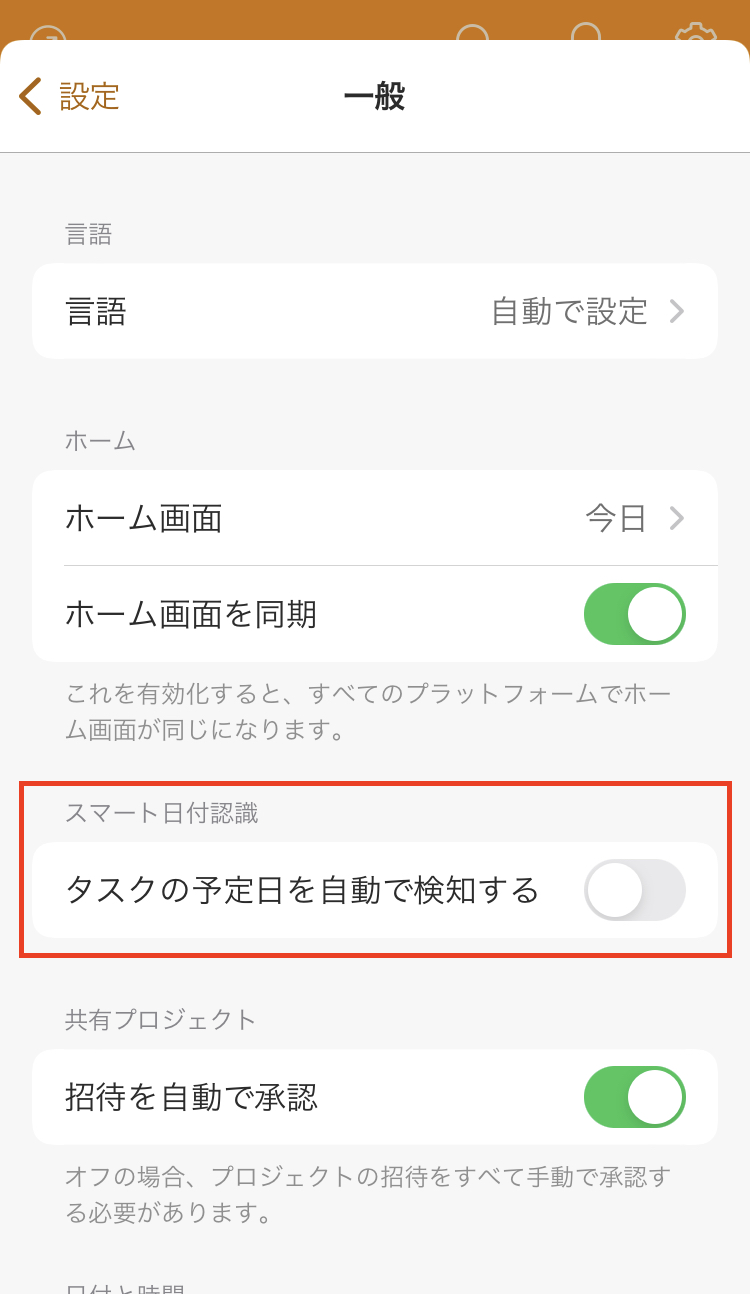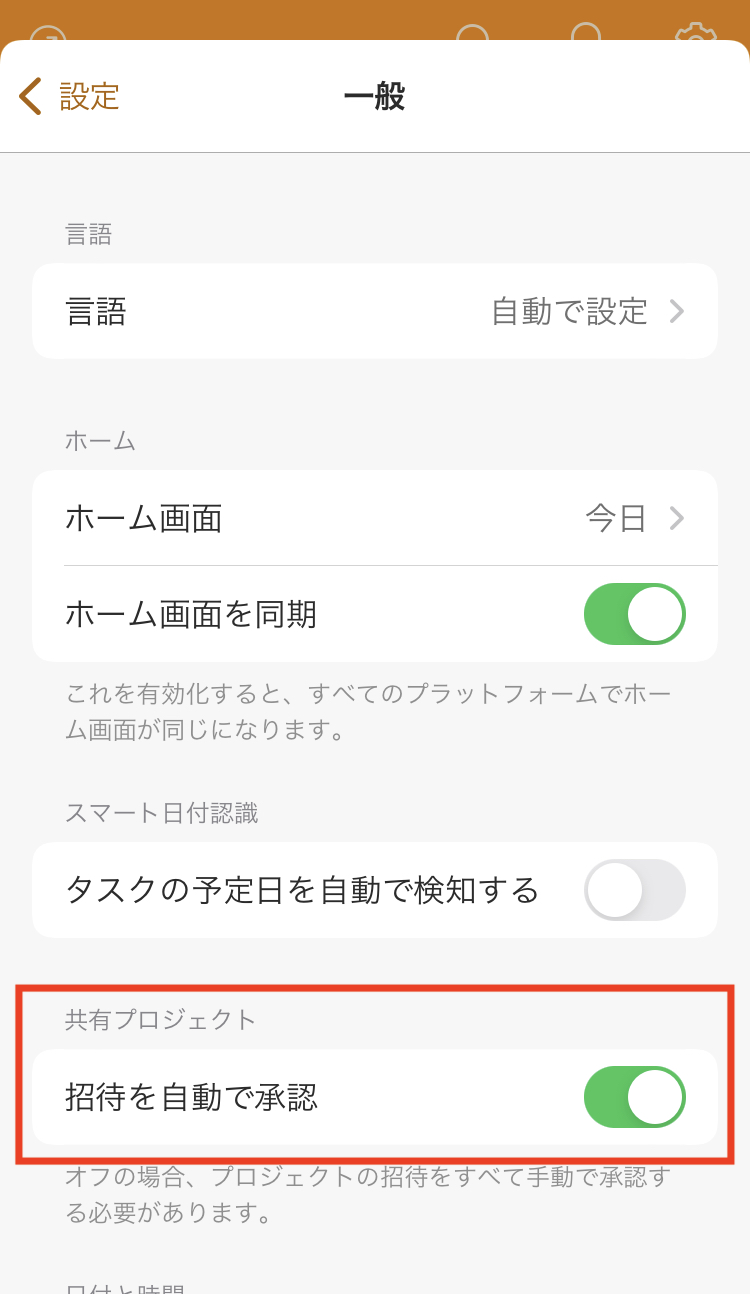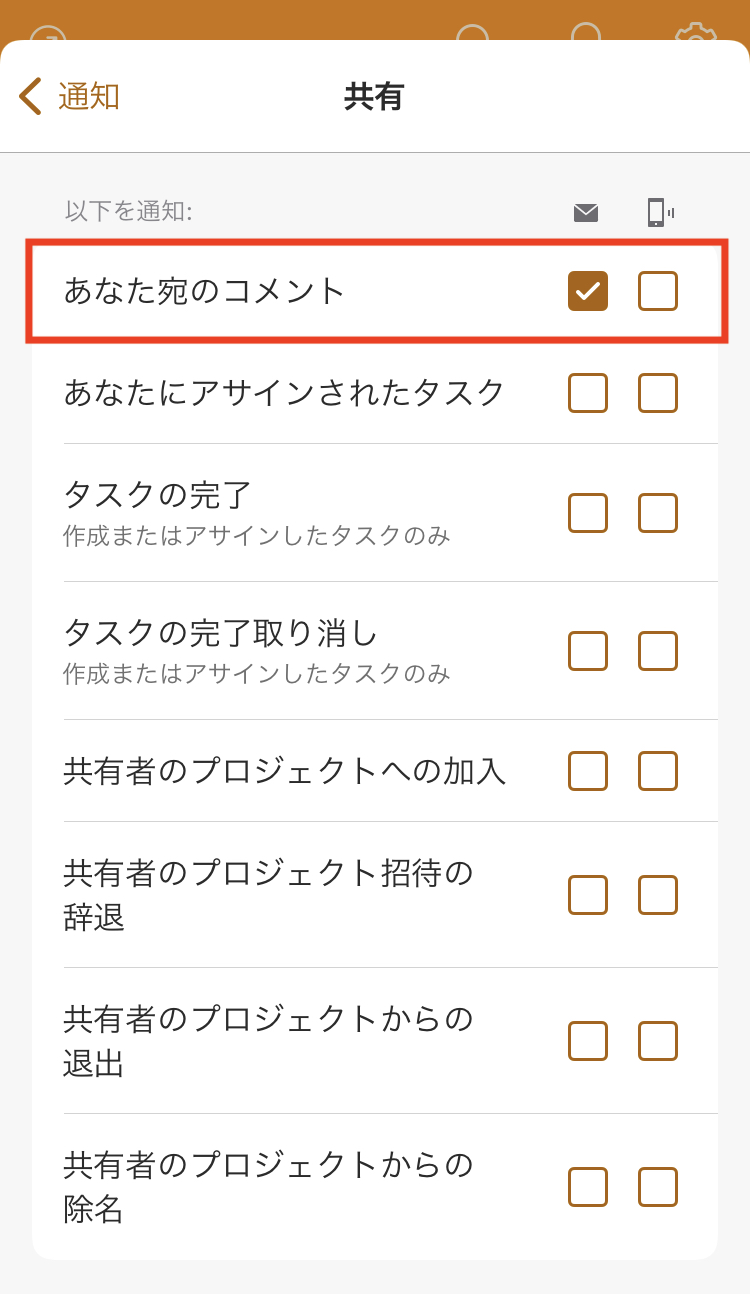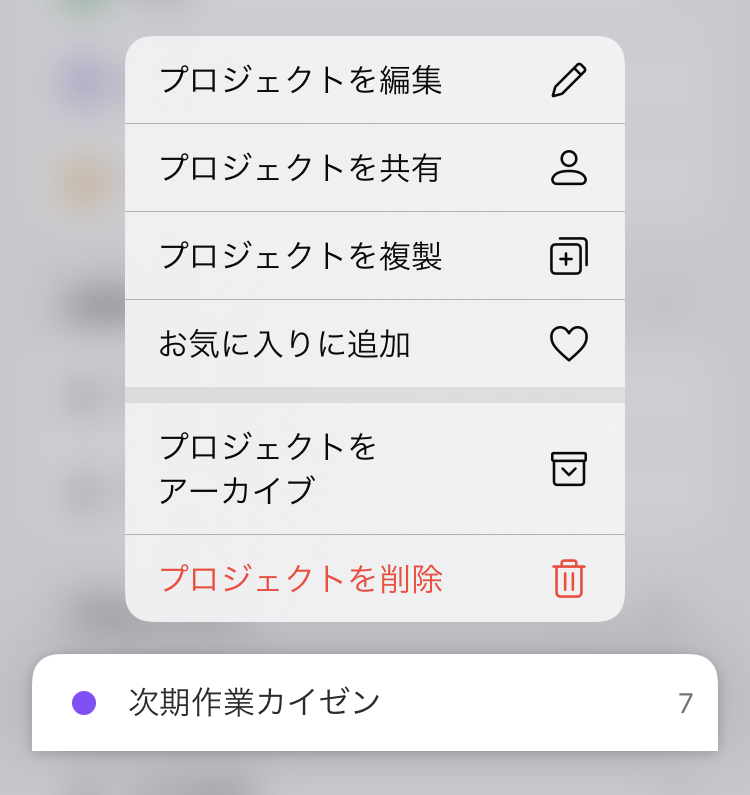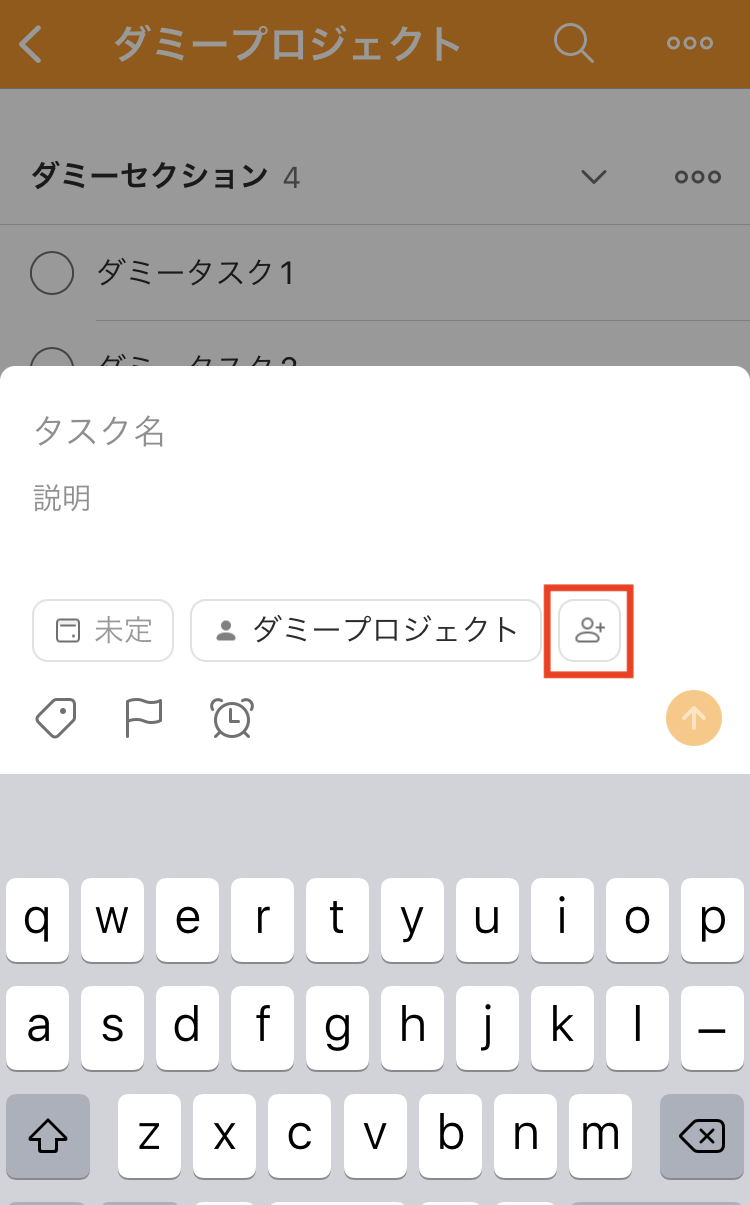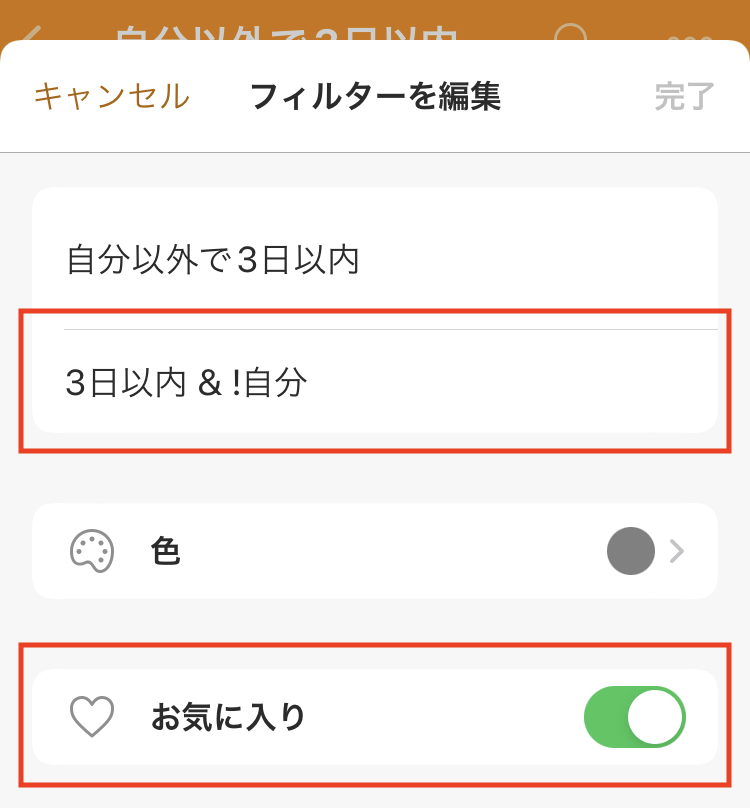タスクだらけでもTodoistを頼って心に平穏を得たい
ToDoリストアプリの1つ,「Todoist」の使い方を紹介します.
Todoistの長所は,タスクだらけのプロジェクトであっても,委任したタスクや同僚が引き受けてくれたタスクを一度忘れておくことができるところです.
このおかげで自分のタスクに集中するための(ちょっとした)平穏を得ることができます.
協力者も選びません.
PC・スマホ・Webのいずれでも使えます.
それだけでなく,同様の機能が備わったMicrosoft To DoではMicrosoft 365のアカウントを持っている必要があるのに対し,Todoistは制限付きでこそあるものの無料から利用できます.
目次
インストールしたあと最初に設定しておくところ
スマート日付認識
デフォルトでは,スマート日付認識がオンになっています.
タスク名に日付を入れると,その日付が予定日として自動で変換される機能です.
便利な機能ですが,もし「4/1号の冊子を編集する」といったタスクをよく作成するのなら,入力次第で自動で4/1の予定にされてしまって困るのでスマート日付認識をオフにしておきましょう.
自動で招待を承認
デフォルト通りオンにしておく方が,ToDoリストを共有するのに手間がかかりません.
共有機能を使わないなら別のアプリでよいので.
通知設定
アプリによる通知は,メール経由と端末での通知とを分けて設定できます.
デフォルト設定のままToDoリストを共有すると,共有者の活動により頻繁に通知が届くため,予め共有に関する通知を抑制しておきましょう.
おすすめの設定は以下の通りです.
- 自分に送られたコメントを見逃さないように,「あなた宛のコメント」はオンにします(下図参照,図はメール通知の設定例).
- タスクを割り当てられる作業者は,「あなたにアサインされたタスク」をオンにしておきます.
- タスクを割り当てる管理者は,「タスクの完了」・「タスクの完了の取り消し」を必要であればオンにします.細かくタスクを作成して指示する管理者は,オフにしておいた方が静かです.
- タスクを自分で書き出して仕事に取り組む作業者は自分に作業を割り当てる管理者のようなものですから,上に倣って「タスクの完了」・「タスクの完了の取り消し」をオフにしておく方が使いやすいと思います.
- 「共有者のプロジェクト〜」の各項目は管理者が業務を指示する組織ではオフ,作業者自身が参加するプロジェクトを選ぶような作業者の自律性が高い組織ではオンがよいでしょう.
プロジェクトを共有する
さて,本題のToDoリストの共有です.
「タスク」をファイルとたとえると,「プロジェクト」はフォルダにあたります.
ToDoリストの共有はプロジェクトごとの共有によって行われます.
プロジェクトの作成・共有はあまり悩むことなく使用できると思いますので,プロジェクトの「削除」と「アーカイブ」の違いに焦点を当てましょう.
削除は,通常の意味での削除です.
バックアップ機能などに頼らねばプロジェクトの内容を取り戻せません.
対して,アーカイブは見えなくするだけなので取り戻せます.
より重要なのは,共有者がいるプロジェクトでの違いです.
共有者がいる場合,プロジェクトを勝手に削除することはできません.
対して,自分にとって用済みになった時点で一方的にアーカイブすることができます.
プロジェクトをアーカイブしても,共有している他のユーザーではアーカイブされません.
共有プロジェクトのタスクに担当者を割り当てる
プロジェクトを共有しているとき,タスクに「担当者」を設定することができます.
これを「アサイン」といいます.
プロジェクトの中に今日の作業として予定されたタスクが山ほどあったとしても,タスクをきちんとアサインすることで,それぞれの「今日」やることのToDoリストがシンプルに保たれます.
- アサインすると,担当者の「今日」の予定にだけ,そのタスクが表示されるようになります.
- 担当者が決まっていない今日のタスクは,タスクの作成者に表示されます.
全タスクが見えると漠然とプレッシャーを感じたり,気が散ったりします.上手くアサインを使って,プレッシャーを軽減しつつ個々の役割に集中しましょう.
もちろん,プロジェクトのページでは全員のタスクが表示されますし,後述のフィルタ機能によって委任したタスクだけ表示させて状態を確認するということも可能です.
フィルター機能を使って周りの進捗も把握する
自分にアサインされたタスクに一息つけるようになってきたら,同僚のヘルプに入ったり,自分がアサインしたタスクの進捗を確認する余裕が生まれるかと思います.
「フィルター」では予定日,担当者などの情報を使って,タスクの集合を切り出すことができます.
ヘルプで入りやすいように自分にアサインされていないタスクを調べるフィルターを作ったり,アサインしたタスクの進捗を確認するためのフィルターを作るとよいでしょう.
特に,以下のようなフィルターを作成して「お気に入り」に設定しておくと便利です.
今日 & !自分:今日に予定されていて,かつ,自分でない担当者(と未アサイン)のタスク一覧3日以内 & !自分:3日以内に予定されていて,かつ,自分でない担当者(と未アサイン)のタスク一覧アサインした人: 自分 & 担当: Aさん:自分がAさんにアサインしたタスク一覧
フィルターを活用することにより,アサインによって忘れておいたタスクの状況を,余裕が生まれたときに確認することができます.
以上,タスクを共有できるTodoistの基本的な使い方です.
Tips
以下,Todoistを活用する上でのヒント集です.
慣れた頃にお読みください.
一朝一夕で身に付く小技
- 予定日に入るのは日付だけではありません.「今日」・「明日」・「木曜」・「来週末」・「月初」・「月末」「毎土曜日」・「毎月15日」なども使えます.
- タスク名に複数行をペーストすると,行ごとに分かれた複数のタスクとみなし,タスクをまとめて作成することができます.
- タスクにコメントをつけるとき,通知したい共有者だけを選んでコメントをつけることができます.
- 「リマインダー」は有料会員の機能ですが,必要な共有者にだけ,任意の回数のリマインダーを,個別に設定することができます.
- タスクごとのコメントだけでなく,プロジェクトにコメントをつけることができます.
- プロジェクトの中は「セクション」によって仕切ることができます.
- Shiftキーを押下しながらタスクを複数選択すれば,まとめて編集することができます.
- 「ラベル」はタスクごとに複数個自由につけられます.いくつかのソフトウェアで言うところのタグと同じものです.タスクに貼られたラベルをクリックすれば,同じラベルを持ったタスクを一覧することができます.
別のツールとしてor別のツールと組み合わせて使う方法
- プロジェクトの表示形式を「リスト」から「ボード」に変更すれば,カンバン方式のタスク管理ツールとして使えます.この場合,共有相手の表示形式もボードに変更されます.表示形式がボードになっているとき,セクション名はカラムごとの名前として扱われます.
- タスクには重要度1〜4が設定できるようになっているので,ラベルとフィルターをうまく使うことで,アイゼンハワー・マトリックスの振り分けツールとして使うことができます.
- Todoistの予定日をGoogleカレンダー等の予定に反映させる連携機能があります.プロジェクト単位で反映できます.
- メールによりタスクを追加することができます.
少し凝った使い方
- もし予定日や担当者などについて細かく決まった予定をたくさん作成したいなら,CSVからインポートすることができます.
- タスク名に半角スペース+
@ラベル名の形を付けると,ラベルが入ります.同様に,#プロジェクト名/セクション名でプロジェクトを変更したり,P2で重要度2の設定を与えたりすることができます. *(アスタリスク+スペース)始まる名前のタスクを作ると,完了できないタスクになります.コメントを書き溜めたり,最終納期などを示しておくのに使うと便利かもしれません.- PyTodoistのようなライブラリを使えば,自動化を行えます.
- 特殊なフィルターを作るには,公式サイトにあるフィルターの上手な使い方という記事を参考にするとよいでしょう.
GTDメソッド
コンサルタントであるDavid Allenの考案したGTD (Getting Things Done)メソッドは5段階からなります.
このメソッドをTodoistで行うためのフローは公式で提案されています.
- Capture:「インボックス」にタスクを書き出します.
- Clarify:2分でできるタスクは消化してしまい,不能なものは削除するなどします.
- Organize:タスクをプロジェクトに移動し,予定日の設定等を行います.
- Reflect:設定した予定日等を適宜見直し,更新します.
- Engage:重要なタスクを選択して取り組みます.